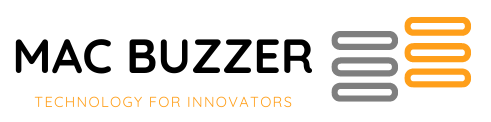Millions of computers are currently running Windows 10. So far, the experience of Windows 10 has been far better than the Windows 8 and 8.1, but not everything is fine and smooth. For many users, start menu is not working in Windows 10. It does not open when Windows key from the keyboard is pressed or when it is clicked on. Similarly, some users are also facing problems in Cortana, Microsoft’s famous virtual assistant app, which is installed by default in Windows 10. You can fix Start menu, Cortana not working in Windows 10 problems by following the methods given in this article. The solution lies in tweaking the Windows 10 settings, removing some faulty files and repairing the Windows 10 apps. Let’s get started.
Windows system files could get corrupted, causing major operations’ dysfunction. Start menu not working in Windows 10 problem is also connected with faulty and corrupted files in most of the cases. The corrupte files can cause major disruptions in other operations of your PC as well. A complete scan and repair would sort out and fix these issues.

Here’s how to fix this:
• Launch Task Manager. You can do so by pressing CTRL+ALT+DEL key together or you can right click on the task bar and click on Task Manager option as shown in the image below.
• Go to File menu and run new task.
• Type ‘powershell’ in the text box, tick mark the option “create this task with administrative privileges” and click OK. Power shell is just like an advanced version of command prompt. Make sure that you are logged in as administrator while using Power shell, otherwise commands would not work.
• Now type sfc /scannow in the power shell and hit Enter.
This command will run a system wide scan for the corrupt files. If the result says that there was no corrupted file found, it means that the start menu not working problems in Windows 10 has nothing to do with the faulty files and we can try the next method. However, if the message says “Windows Resource Protection found corrupt files but was unable to fix some (or all) of them”, this means there are corrupt files and we need to fix them. Check the next step on how to repair these files.
• Type ‘DISM /Online /Cleanup-Image /RestoreHealth’ and hit Enter. All the files will be downloaded afresh and the corrupted files will be removed.
If this didn’t fix the problem of Start menu in Windows 10, move on to the next solution.
Reinstalling all the Windows 10 apps can fix Start menu not working in Windows 10. Here’s how to do it.
• Open Power shell. You can open it by following instructions given in the above section or type “power shell” in the search box and then clicking the icon.
The system would reinstall all the apps. Restart the computer after the process gets completed.
You can fix Start menu not working problems in Windows 10 by killing the “Windows Explorer” or Explorer.exe process in the task manager section. A lot of users have tried this method and fixed the Start button problems. Just open task manager, search for the “Windows Explorer” or Explorer.exe file, right click on it, restart it or click on end task.
Cortana not working in Windows 10 problem could also be caused because of audio, sound problems. Check out our detailed article to fix sound, audio problems in Windows 10.
A simple bat file especially made to fix the Windows 10 services index could fix Start menu, cortana not Working in Windows 10.
• Download this file from here. (You will have to register on the forum first to download the file).
• Run the bat files and within a few minutes, all the services will be repaired and start menu, Cortana problems will be fixed.

You can reset and restart your Windows 10 machine to fix Cortana, Start menu problems.
• Press Windows+ L key together to logout of your system or click on the restart option.
• After clicking the restart option, click on the “Troubleshoot” option.
• Click on “Keep my Files”. This would reset your computer without affecting your data and files.
This is how to fix Start menu, Cortana not working in Windows 10. If you were unable to fix the problems, feel free to comment on this post and we will find another solution for you.